Contents
- まずはじめに
- 「スクリーンショット」を撮る方法
- 「グループポーズ」とは?
- 「グループポーズ」をする前に
- 「グループポーズ」注意点
- 「グループポーズ」に入る方法
- 初級編:「カメラの調整」
- 初級編:「明るさのマニュアル調整」
- 初級編:キャラクターの向きを変える
- 初級編:モーションの全体ストップ
- 中級編:背景にぼかしを入れる方法
- 中級編:「ライトの拡張設定」
- 中級編:「キャラクターのライティング」
- 中級編:キャラクターの視線のみカメラへ向ける方法
- 中級編:「エモートアクション」を変更(ソロ用)
- 中級編:不要なNPC等が映り込む場合
- 中級編:移動モーションを撮影しよう
- 応用編:暗い場所を明るくして撮影しよう
- 応用編:色味を変えて撮影しよう
- 応用編:色味を補正して撮影しよう
- 応用編:スキルを撮影しよう
- 応用編:NPCと一緒に撮影しよう
- 応用編:他のメンバーの向きも変更しよう
- 応用編:背景を撮ろう!
- 応用編:トイカメラ風に撮影しよう
- 撮った画像を加工しよう
- さいごに
まずはじめに


こんにちは!青野蒼那(あおのそうな)です。
今回はGShade等の導入ツール無しでゲーム内の機能とペイントツールを使った簡単な加工方法を教えますね!
「グループポーズ」の基礎やゲーム内だけで綺麗に撮る方法から、もう少しこだわりたい!という方向けのペイントツールを使った簡単な加工方法まで。
ペイントツールはお絵描きソフトで、PCでもスマホのアプリでも大丈夫ですよ!
記事のボリュームが結構あるので、慣れている方は気になるタイトルからお読みください^^
※撮影場所に紅蓮エリアが含まれますので、紅蓮まで進めていない方で背景や曲のネタバレを気にする方はお気を付けください。
- 撮影方法が基礎からわかる!
- 上手に撮る方法を教えます!
- この記事を読めばグルポ完璧!
「スクリーンショット」を撮る方法
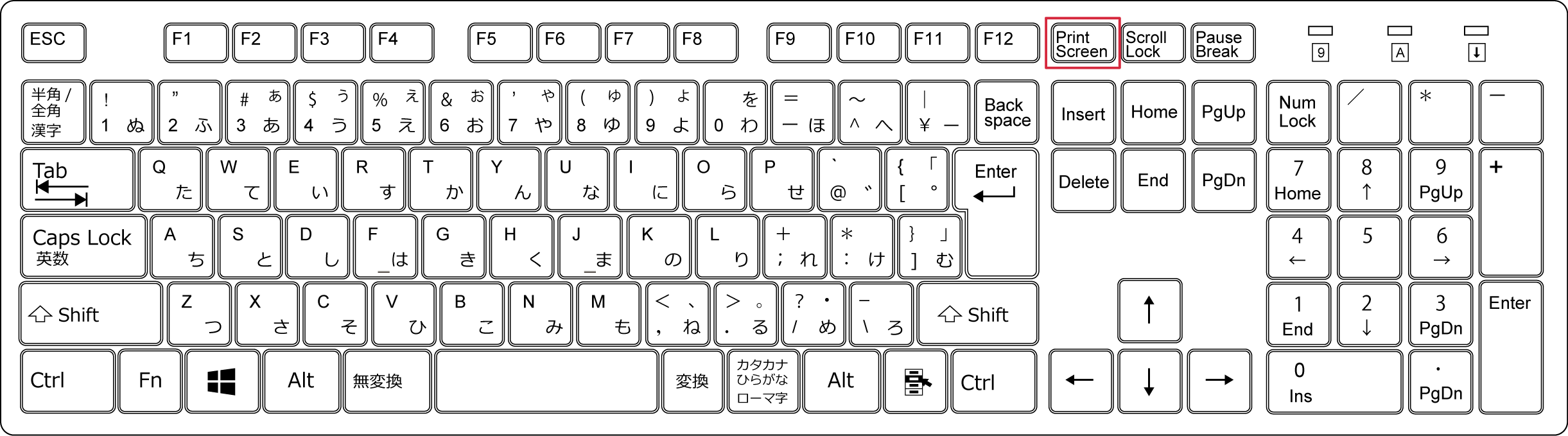
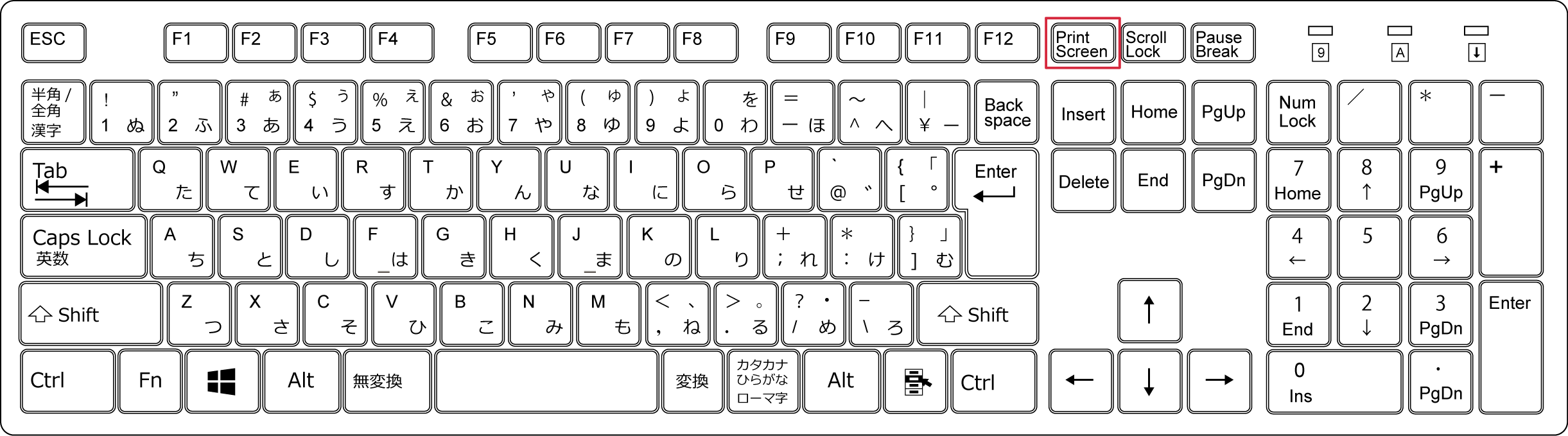
PCの場合はキーボードの「Print Screen」「PrtSc」
PS4からの場合は「SHAREボタン」、PS5の場合は「クリエイトボタン」です。
※PS4もPS5もボタンの場所は同じ
※保存先については各環境でお調べください
「グループポーズ」とは?


スクリーンショット(SS/スクショ)で撮影するために特化した機能のこと。
「グループポーズ」はグルポと略して言うことが多いです。
モーションのストップや、ライティングの設定等を行うことができます。
フレンド/パーティメンバー/FCメンバーが画面内にいると、「操作キャラクター対象」となりグループポーズに入っている間は実際に去っていても画面上では動かずそのままです。
目線をこっちへ向けたり、モーションのストップ等が可能になります。
「グループポーズ」をする前に
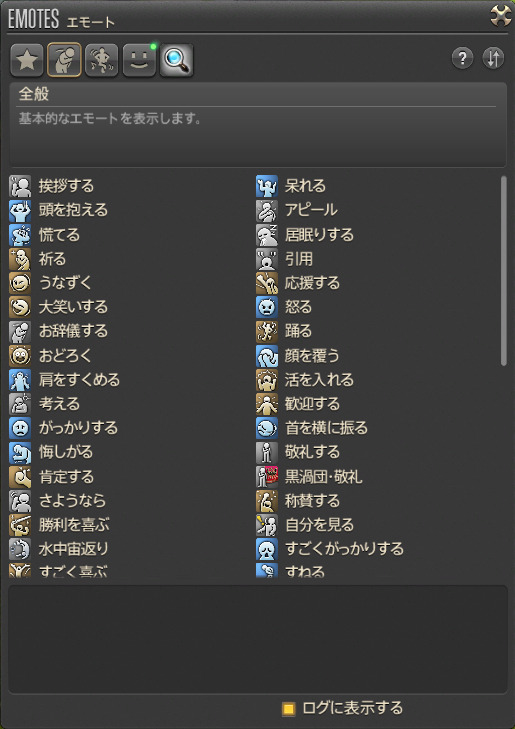
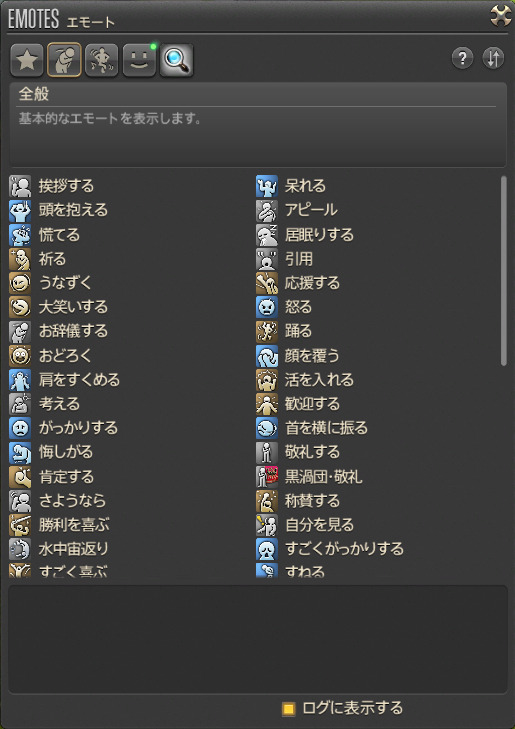
武器を構えるなら抜刀したり、「エモートアクション」を行いましょう。
表情の変更は、「エモートアクション」の使用後にしてください。
「グループポーズ」に入った後でも対象が自分であればエモートの変更は可能です。
他人のエモートをこちらで変更することは不可能なので、フレンド/パーティメンバー/FCメンバーと撮影する場合は全員が「グループポーズ」へ入る前に、撮影したいポーズをしておく必要があります。
※武器を構える方法:キーバインド「Z」、パッドの場合はL1を押した後に素早くR1またはL3(スティック押し込み)
「グループポーズ」注意点
ただし「エモートアクション」は立ちポーズや抜刀モーションよりも優先されてしまいます。
「エモートアクション」を押した後に立ちポーズや抜刀モーションを行っても上書きがされません。
また、「グループポーズ」中に他のメンバーがエモートを変更しても、再度エモートを実行してもらわないと反映されません。
「エモートアクション」のリセット方法
「グループポーズ」から抜けて、「座る」または「地面に座る」エモートをすればなぜかリセットされます。
「グループポーズ」に入る方法
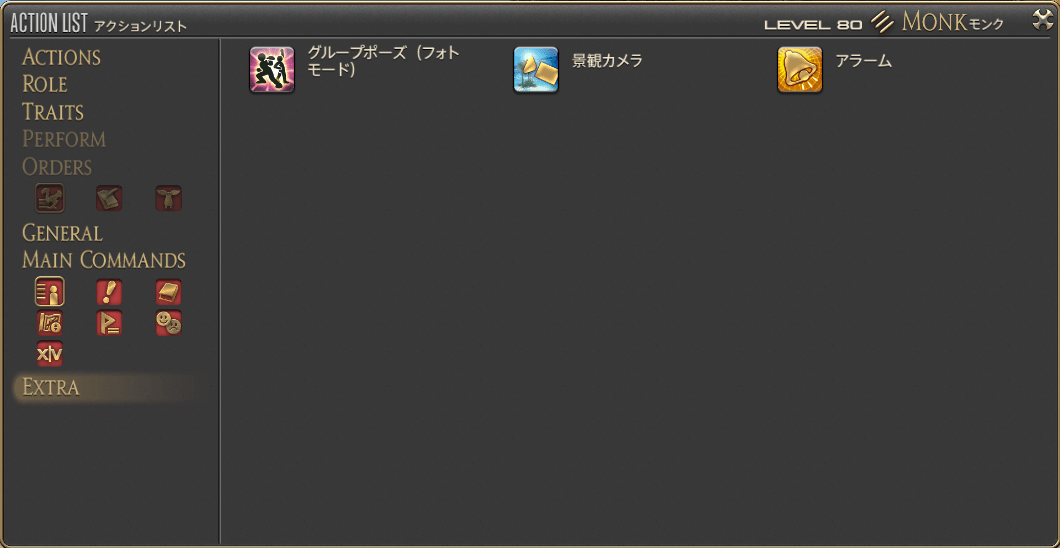
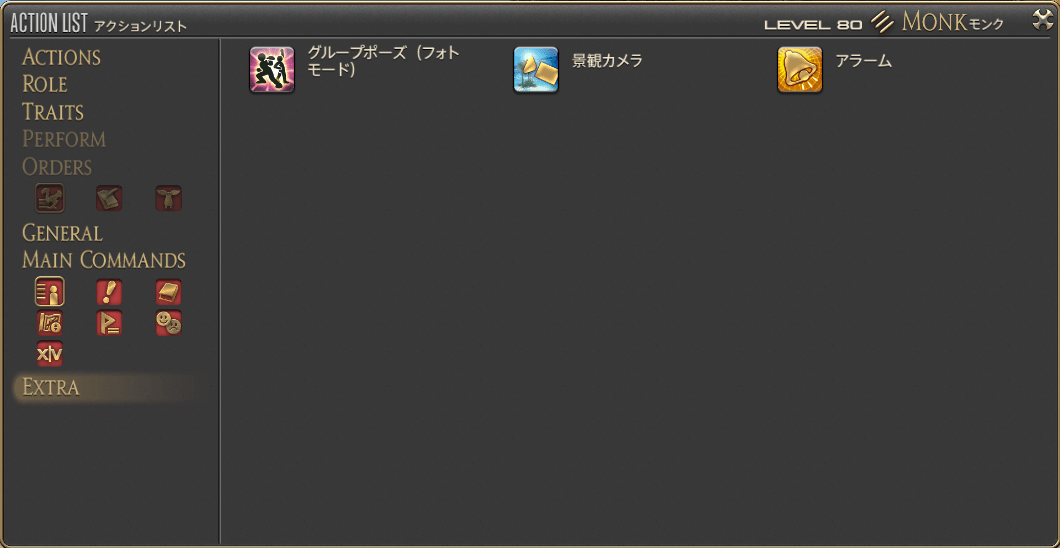
「アクションリスト」→「エクストラ」→「グループポーズ(フォトモード)」
初級編:「カメラの調整」


ここで拡大縮小や回転といったカメラの調整ができます。
普段から使用ができるカメラの拡大縮小も使用ができるので、両方を使って微調整というのも可能です!
初級編:「明るさのマニュアル調整」


「明るさのマニュアル調整を有効にする」にチェックを入れて調整をするだけで、先程と比べて全然違いますね!
初級編:キャラクターの向きを変える


キャラクターの顔をカメラのほうへ向けることが可能です。
カメラを追跡しないので、調整した場合は再度押すことでカメラのほうを向きます。
初級編:モーションの全体ストップ


モーションを止めることが可能なので、表示されている操作方法を使いましょう。
わたしはいつもキーボードの「1」を使っています。
この画像みたいに動いていて撮りづらい一瞬のポーズも止めて綺麗に撮影することが可能です!
あまり動かないポーズでも、瞬きした瞬間を撮影してしまうことがあるのでとりあえずモーションは止めちゃいます。
中級編:背景にぼかしを入れる方法


キャラクターにピントを合わせ、背景をぼかす方法です。
「被写界深度表現(DOF)」の「被写界深度表現を有効にする」にチェックを入れ自分で調整します。
「マニュアルフォーカス」を手動で変更も可能


ものすごくわかりづらいですが、顔が若干ぼやけていたのでハッキリするように微調整しました。
背景にぼかしが入らない
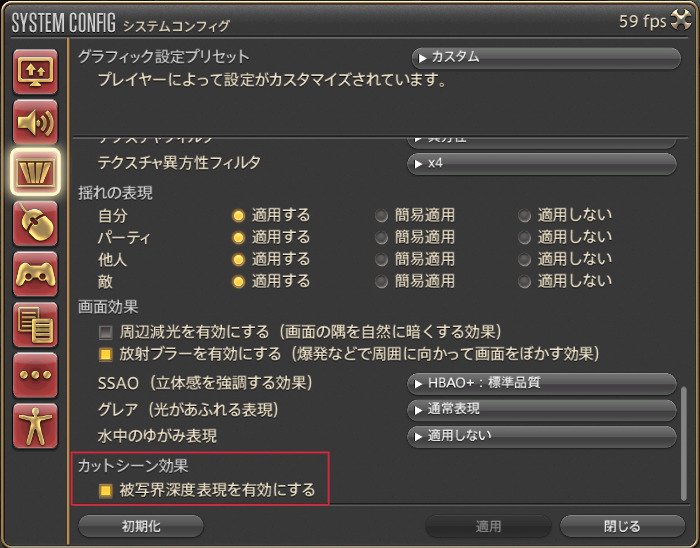
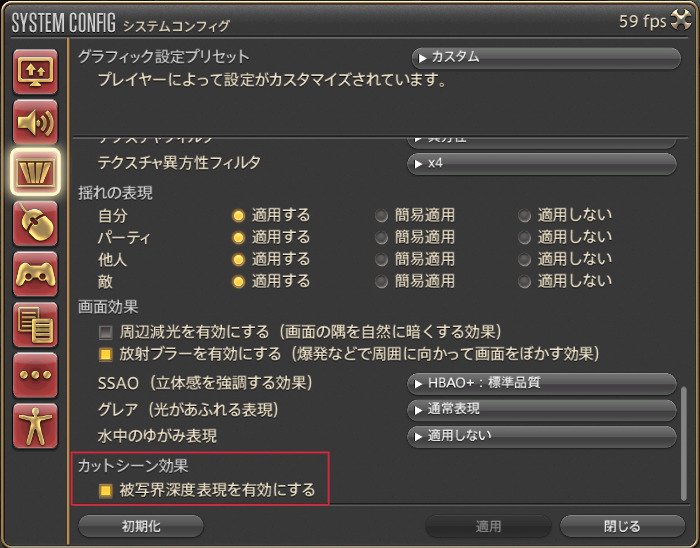
「システムコンフィグ」の設定を確認してみてください。
中級編:「ライトの拡張設定」
カメラの位置にライトを設置するイメージです。
なのでライトの調節が同じでも、近ければ近いほどその対象が明るくなります。
色調整はRGB調整なので白のライトを当てたい場合はRGBを均等にしましょう。
動画にしてみました。
ライトは普段、広範囲のタイプ3を使用。
ライトのコツは、個人的に顔に当てるライトは顎が暗くなりがちなので少し下から当てること!
他の動画を聴きながら作業をしてBGMを消していたのを忘れてた……w
撮影時にカーソルの位置が若干ずれています。
中級編:「キャラクターのライティング」


「キャラクターのライティング」の数値を変更すると、キャラクター自体の明るさ調整が可能です。
中級編:キャラクターの視線のみカメラへ向ける方法


顔の向きを変えるのとは違い、カメラを追跡します。
撮影したいほうへ視線が向きモーションを止めてから、カメラを調整することでカメラから目線を外すことが可能です。
画像は顔は身体と同じ向きで、目線だけカメラと反対側を向いています。
中級編:「エモートアクション」を変更(ソロ用)


グループポーズに入ってからでも「エモートアクション」の変更が可能です。
ただし最初に書いた通り、他人のエモートを変更することはできません。
「エモートアクション」の上書きを解除


グループポーズへ入る前のエモートにすることが可能です。
中級編:不要なNPC等が映り込む場合


背景に入るとなんだか微妙です。
非表示にする方法


「操作対象外キャラクター」のチェックを外すことで、フレンド/パーティメンバー/FCメンバー等を残して非表示が可能です。
これを使い、フィールドのモンスターが邪魔な場合も非表示にして撮影ができます!
※PC:プレイキャラクター(要は自分以外のプレイヤー)
中級編:移動モーションを撮影しよう


移動モーションも撮影が可能になっていて、フレンドやパーティメンバーも設定が可能です。
正月にシロガネの階段をフレンドと一緒に駆け上がったりできます。
因みにカラーフィルターの「鮮やか1」を使用。
応用編:暗い場所を明るくして撮影しよう
ライト1を上から当てて全体を明るく、顔の陰になった部分に左右からライトを当てています。
「カラーフィルター」実は難しい


「とりあえずカラーフィルターの鮮やか1か4使っておけばOK」という考えのユーザーが多いですが、実はこれ色味がかなり変わるので極力元の色を生かして撮影したいといった場合にはそのままでの使用はおすすめできません。
「鮮やか1」は緑寄り、「鮮やか4」は赤寄りのフィルターです。
動画は暗い場所を明るくした影響で全体的にコントラストが薄くなってしまったので「カラーフィルター」を使用しました。
応用編:色味を変えて撮影しよう


ライトの当て方は「応用編:暗い場所で撮影しよう」みたいに、ライト1で全体の色が変わるように上から当てています。
ライト3は不使用です。
暗いのを生かし、顔半分は光を当てていません。
応用編:色味を補正して撮影しよう


特にハウス内なんかは天井照明の影響で、家具や内装が白のつもりでも思ったより黄色いな……?と思うことが多いです。
そういうときはライトの青を少し強くすることで、黄色が相殺されます。
ライトは「応用編:暗い場所で撮影しよう」と同じ方法。
ライト1を上から、キャラクターから少し離して設置しました。
ライト2と3はそれに合わせて暗い場所に当てて影を消すといった感じです。
応用編:スキルを撮影しよう


「コンテンツファインダーの設定」で自由探索モードにしてからIDへ行き、木人を召喚してから撮りたいスキルを使いましょう。
撮影前に木人はしまっても大丈夫です。
応用編:NPCと一緒に撮影しよう
自分のほうを向いてくる1部のNPCは「操作対象キャラクター」と同じ扱いで、モーションのストップ等の機能が使えちゃいます!
基準はわからないですが……w
自分のほうを向いてきても、操作対象キャラクターになっていなかったりもします。
応用編:他のメンバーの向きも変更しよう
「エモートアクション」の変更はできませんが、キャラクターの停止や向きの変更は可能です。
個別にエモートを止める必要があるので、わたしはいつもキーボードの「2」を使っています。
1:最初にアマネ(青)を「2」で停止
2:ノク(黒)を選択し、向きと目線変更→「2」で停止
3:アマネ(青)を選択し、「2」を押して停止解除
4:アマネ(青)の向きと目線変更→「2」で停止
といった感じでやっています。
※最初のほうで書いたように、フレンドやパーティメンバーが対象。
※何度かわたしの記事では2人とも出ていますが、アカウントを2つ持っているので同時ログインが可能です。
他のメンバーと撮ったら自分以外がぼやける
そういう場合は、「被写界深度表現(DOF)」の調整をマニュアルフォーカス含め手動でしてみてください!
応用編:背景を撮ろう!


自分を非表示にすると背景のみだって撮れちゃいます!
加工して鮮やかにしてみても良いですね!
応用編:トイカメラ風に撮影しよう


画像はカラーフィルター「鮮やか2」、周辺減光表現は上から「2/7/0/0/0」です。
撮った画像を加工しよう


ペイントツール(お絵描きソフト)が必要になってくるのですが、何でもいいです。
動画は「メディバンペイント」のPC版ですが、スマホのアプリでもじゅうぶん使うことができます。
色味調整だけならペイントツールじゃなくて大丈夫ですよ!
今回は目に光が無いので、光を描きます。
手順
1.レイヤー追加
2.水色~薄い青色で瞳に反射を描く
3.ぼかす
4.不透明度を下げる
5.レイヤー追加
6.白で光を描く
わかりやすいように等速ですが、マウスなので慣れていなくて遅いです。
さいごに


思ったよりも必要な画像が多くて結構時間がかかりました……w
グルポって説明するのはなかなか難しいですよね。
文章だけで伝えようとしたら戦闘よりも難しいかもしれない……w
よければ参考にして実際に撮ってみてください!
ではまた次回をお楽しみに^^
クリスタルの導きがあらんことを!
(C) SQUARE ENIX CO., LTD.All Rights Reserved.FINAL FANTASY XIV
ライター紹介







